Super Simple Steps to Embed Your Chatbot
Dec 7, 2023
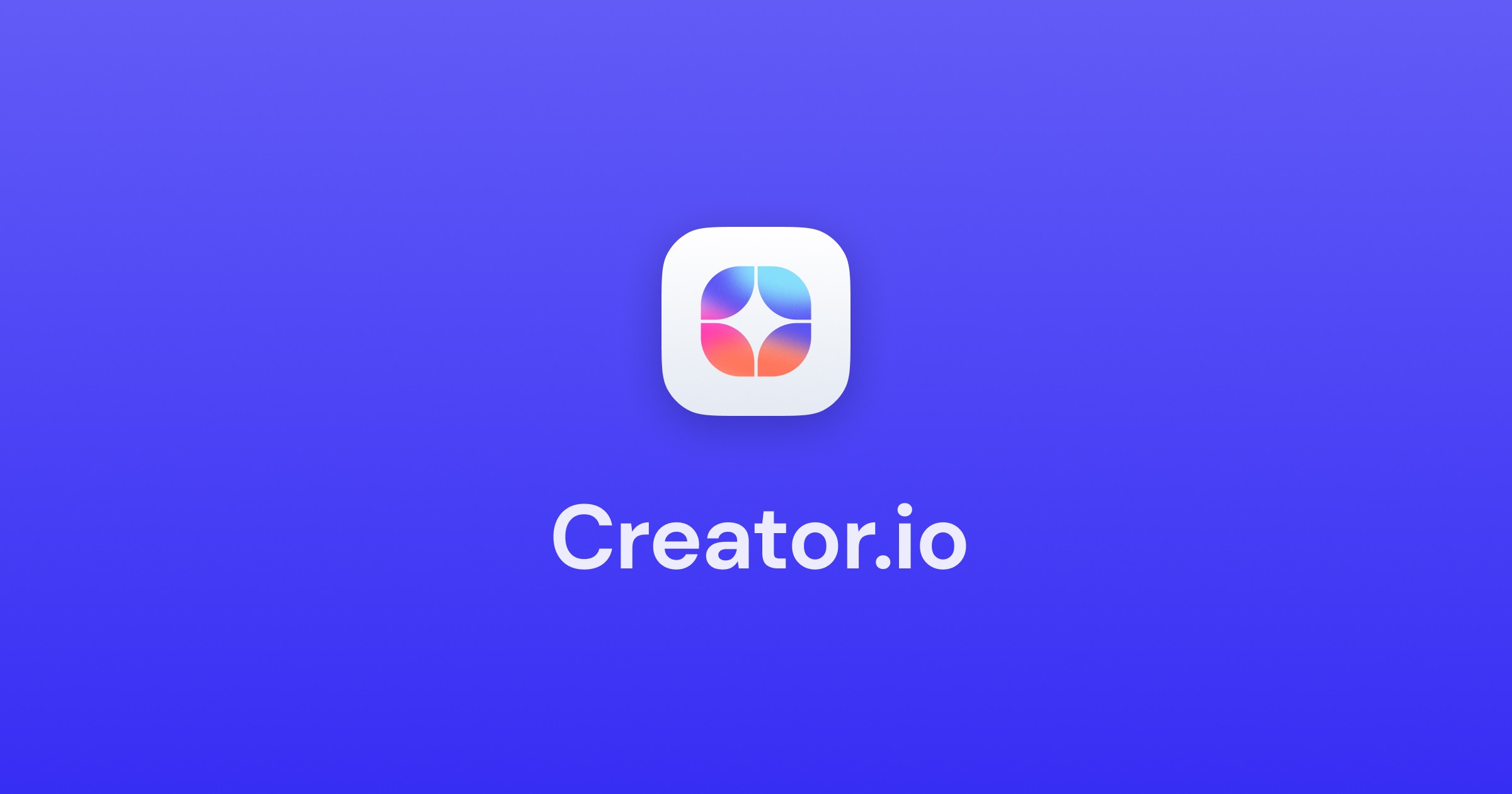
So, you've decided to step up your game by adding a personalized AI chatbot to your website — fantastic choice! But how do you actually go about embedding it? We've got you covered with a quick guide on the simple steps to seamlessly integrate your Creator.io chatbot into your website.
Step 1: Create Your Personalized Chatbot
First things first: craft a chatbot that reflects your brand and serves your customers effectively. Decide whether you’ll use your Creator.io bot to gather leads, offer customer support, or act as a 24/7 teaching assistant. Then select the data sources you want your chatbot to reference when answering questions or providing information. (Don’t worry — it’s easy and you can pick from sources like your website, blog, and course videos.)
Step 2: Embed Your Bot With The Provided Embed Script
Now that you have your awesome chatbot, it's time to bring it to life on your website. Copy the provided JavaScript embed script and paste it into the HTML of your website where you want the chatbot to appear. Feel free to choose the spot that suits your website layout and your preferences. Don't forget to save your changes and refresh your website to see your Creator.io chatbot in action.
If you are embedding your Creator.io chatbot into your Kajabi course, we've added a simple way for you to install it directly into your member experience!
Navigate to your course product
Make sure you are using a premiere or momentum theme (make sure you have updated to the most recent version)
Click customize to enter the builder experience
Navigate to your settings tab in the upper left corner of the builder
Click Custom Code at the bottom of the list of settings
Paste your Creator.io chatbot embed script into the input field
Save your changes
Step 3: Troubleshoot Common Issues
"My chatbot isn’t appearing on my site."
Double-check the placement of the embed script in your website's HTML and ensure there are no syntax errors.
"My chatbot isn’t giving accurate or relevant information."
Confirm that the URL and other data sources have been correctly integrated during the chatbot's customization phase. Keep your chatbot's database up-to-date for effective user interactions.
Super Simple Steps to Embed Your Chatbot
Dec 7, 2023
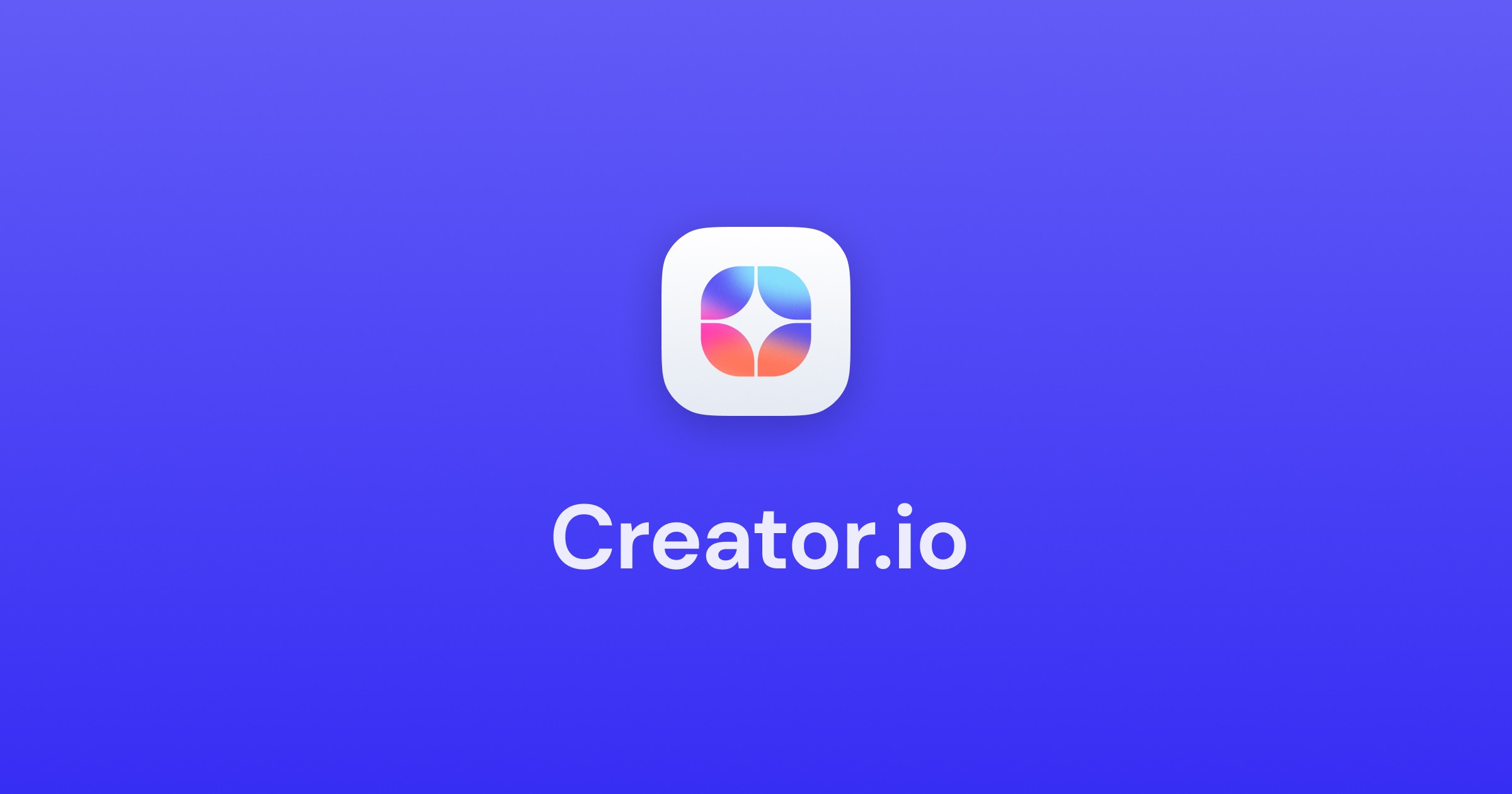
So, you've decided to step up your game by adding a personalized AI chatbot to your website — fantastic choice! But how do you actually go about embedding it? We've got you covered with a quick guide on the simple steps to seamlessly integrate your Creator.io chatbot into your website.
Step 1: Create Your Personalized Chatbot
First things first: craft a chatbot that reflects your brand and serves your customers effectively. Decide whether you’ll use your Creator.io bot to gather leads, offer customer support, or act as a 24/7 teaching assistant. Then select the data sources you want your chatbot to reference when answering questions or providing information. (Don’t worry — it’s easy and you can pick from sources like your website, blog, and course videos.)
Step 2: Embed Your Bot With The Provided Embed Script
Now that you have your awesome chatbot, it's time to bring it to life on your website. Copy the provided JavaScript embed script and paste it into the HTML of your website where you want the chatbot to appear. Feel free to choose the spot that suits your website layout and your preferences. Don't forget to save your changes and refresh your website to see your Creator.io chatbot in action.
If you are embedding your Creator.io chatbot into your Kajabi course, we've added a simple way for you to install it directly into your member experience!
Navigate to your course product
Make sure you are using a premiere or momentum theme (make sure you have updated to the most recent version)
Click customize to enter the builder experience
Navigate to your settings tab in the upper left corner of the builder
Click Custom Code at the bottom of the list of settings
Paste your Creator.io chatbot embed script into the input field
Save your changes
Step 3: Troubleshoot Common Issues
"My chatbot isn’t appearing on my site."
Double-check the placement of the embed script in your website's HTML and ensure there are no syntax errors.
"My chatbot isn’t giving accurate or relevant information."
Confirm that the URL and other data sources have been correctly integrated during the chatbot's customization phase. Keep your chatbot's database up-to-date for effective user interactions.
Super Simple Steps to Embed Your Chatbot
Dec 7, 2023
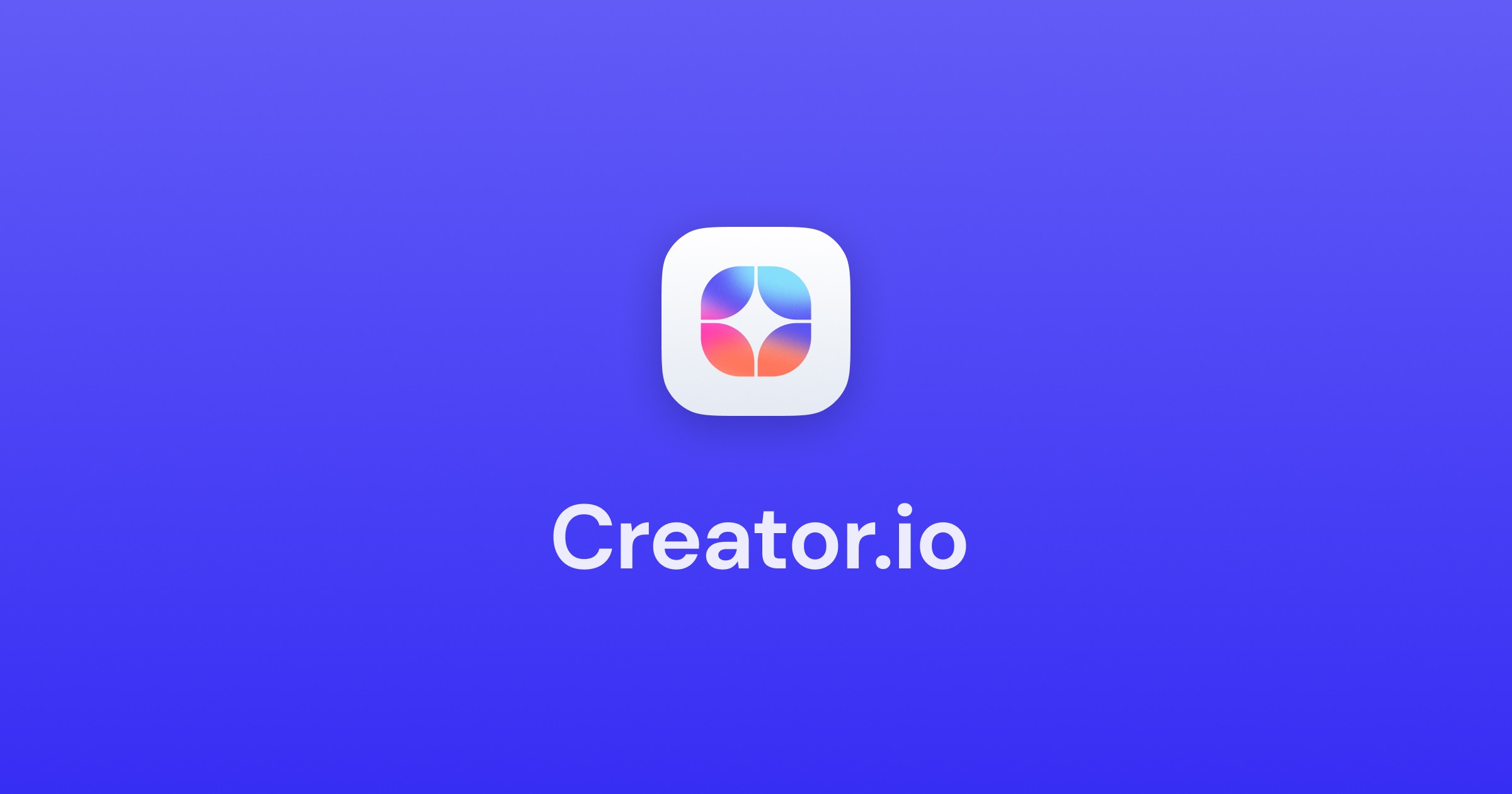
So, you've decided to step up your game by adding a personalized AI chatbot to your website — fantastic choice! But how do you actually go about embedding it? We've got you covered with a quick guide on the simple steps to seamlessly integrate your Creator.io chatbot into your website.
Step 1: Create Your Personalized Chatbot
First things first: craft a chatbot that reflects your brand and serves your customers effectively. Decide whether you’ll use your Creator.io bot to gather leads, offer customer support, or act as a 24/7 teaching assistant. Then select the data sources you want your chatbot to reference when answering questions or providing information. (Don’t worry — it’s easy and you can pick from sources like your website, blog, and course videos.)
Step 2: Embed Your Bot With The Provided Embed Script
Now that you have your awesome chatbot, it's time to bring it to life on your website. Copy the provided JavaScript embed script and paste it into the HTML of your website where you want the chatbot to appear. Feel free to choose the spot that suits your website layout and your preferences. Don't forget to save your changes and refresh your website to see your Creator.io chatbot in action.
If you are embedding your Creator.io chatbot into your Kajabi course, we've added a simple way for you to install it directly into your member experience!
Navigate to your course product
Make sure you are using a premiere or momentum theme (make sure you have updated to the most recent version)
Click customize to enter the builder experience
Navigate to your settings tab in the upper left corner of the builder
Click Custom Code at the bottom of the list of settings
Paste your Creator.io chatbot embed script into the input field
Save your changes
Step 3: Troubleshoot Common Issues
"My chatbot isn’t appearing on my site."
Double-check the placement of the embed script in your website's HTML and ensure there are no syntax errors.
"My chatbot isn’t giving accurate or relevant information."
Confirm that the URL and other data sources have been correctly integrated during the chatbot's customization phase. Keep your chatbot's database up-to-date for effective user interactions.
Take your business to the next level with AI
© 2023 Creator.io. All rights reserved.
Take your business to the next level with AI
© 2023 Creator.io. All rights reserved.
Take your business to the next level with AI
© 2023 Creator.io. All rights reserved.

